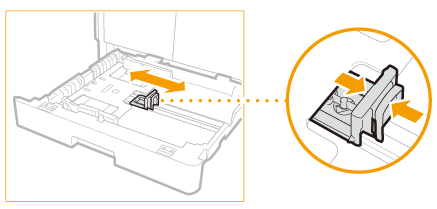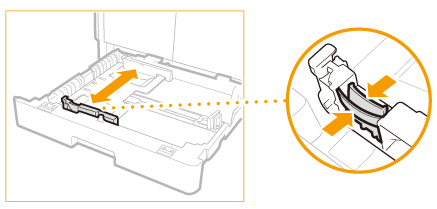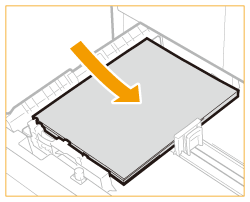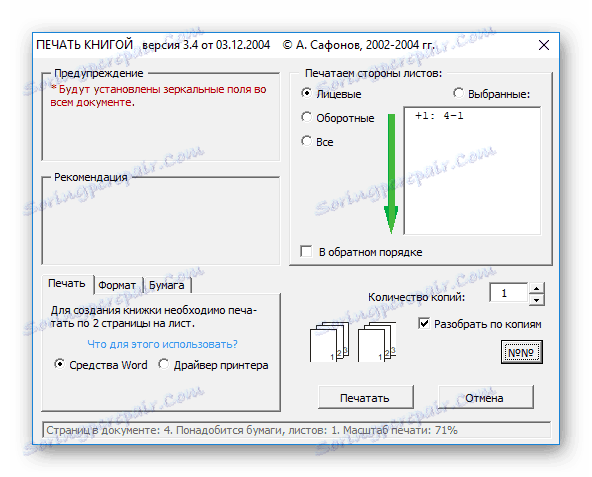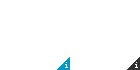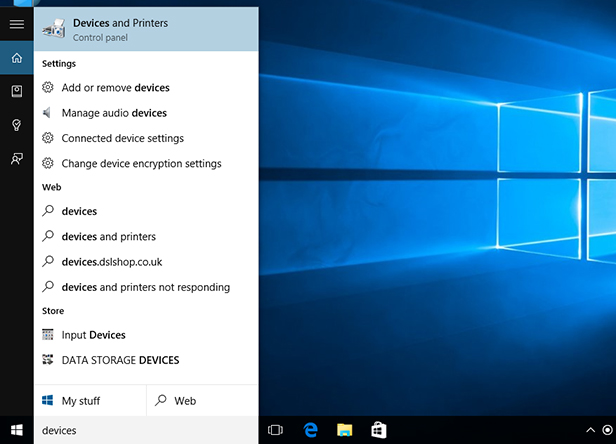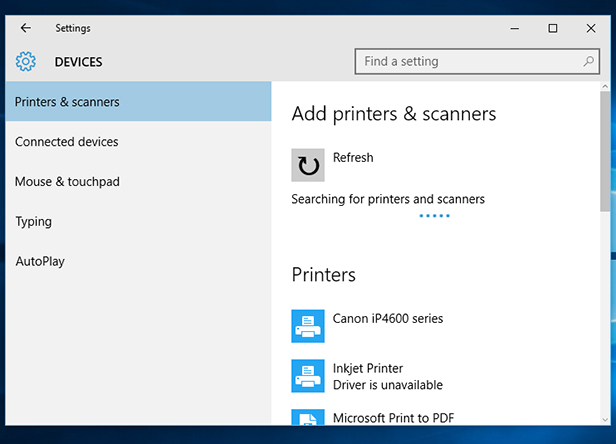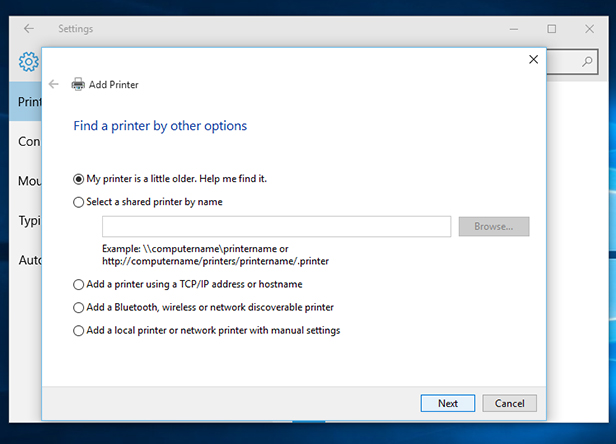- зареждане на хартия
- отпечатване на документи от различни програми
- работа с опашката за печат
- изчистване на буферната памет
- зареждане на консумативи на различни типове принтери
Диагностика на принтери.
- Откриване
и
отстраняване на неизправности.
Свързване на принтера
Ако работите с Windows 10, вижте Коригиране на проблеми с принтер в Windows 10.
Когато свържете принтер към компютъра или добавите нов принтер към домашната мрежа, обикновено можете да започнете да печатате веднага. Windows поддържа повечето принтери, като вероятно няма да се налага да полагате допълнителни усилия за инсталиране на специален софтуер за принтери. Ако използвате Windows 8.1 или Windows RT 8.1, допълнителна поддръжка и драйвери за принтери са налични чрез Windows Update.
Инсталиране на принтер
В повечето случаи всичко, което трябва да направите, за да настроите принтер, е да го свържете с компютъра си. Просто включете USB кабела от принтера в достъпен USB порт на компютъра, след което включете принтера.
За безжични принтери с Windows 8.1:
Бележка
Ако разполагате с нов безжичен скенер, който не е добавен към вашата мрежа, прочетете предоставените с принтера инструкции, за да научите как да го добавите. Прегледайте уеб сайта на производителя на принтера, за да научите повече и да изтеглите актуален софтуер за принтера.
1. Плъзнете бързо навътре от десния край на екрана, докоснете Настройки, след което докоснете Промяна на настройките на компютъра. (Ако използвате мишка, посочете в долния десен ъгъл на екрана, преместете показалеца на мишката нагоре, щракнете върху „Настройки“, след което щракнете върху „Промяна на настройките на компютъра“.)
2. Докоснете или щракнете върху Компютър и устройства, след което докоснете или щракнете върху Устройства. Ако принтерът е инсталиран, той трябва да се показва под Принтери.
3. Ако вашият принтер не е в списъка, докоснете или щракнете върху Добавяне на устройство, след което изберете принтера, за да го инсталирате.
Инсталиране (добавяне) на локален принтер
1. Щракнете върху бутона Старт , след което в менюто „Старт“ щракнете върху Устройства и принтери.
2. Щракнете върху Добавяне на принтер.
3. В съветника за добавяне на принтер щракнете върху Добавяне на локален принтер.
4. На страницата Изберете порт за принтер се уверете, че бутонът Използвай съществуващ порт и препоръчваният порт за принтер са избрани, след което щракнете върху Напред.
5. На страницата Инсталиране на драйвер на принтер изберете производителя и модела на принтера, след което щракнете върху Напред.
· Ако принтерът не е в списъка, щракнете върху Windows Update, след което изчакайте, докато Windows проверява за допълнителни драйвери.
· Ако няма налични драйвери и разполагате с инсталационен CD, щракнете върху От диск, след което намерете папката, където се намира драйверът на принтера. (За допълнителна помощ прегледайте ръководството за принтера.)
6. Изпълнете допълнителните стъпки в съветника, след което щракнете върху Готово.
Съвет
Можете да отпечатате тестова страница, за да се уверите, че принтерът работи правилно. Ако сте инсталирали принтера, но той не работи, проверете на уеб сайта на производителя за информация за отстраняване на неизправности или актуализации на драйвера.
Инсталиране на мрежов, безжичен или Bluetooth принтер
Ако се опитвате да добавите мрежов принтер на работното място, обикновено е необходимо да знаете името на принтера. Ако не можете да го намерите, свържете се с мрежовия администратор.
1. Щракнете върху бутона Старт след което в менюто „Старт“ щракнете върху Устройства и принтери.
2. Щракнете върху Добавяне на принтер.
3. В съветника за добавяне на принтер щракнете върху Добавяне на мрежов, безжичен или Bluetooth принтер.
4. В списъка с налични принтери изберете този, който искате да използвате, след което щракнете върху Напред. (Ако компютърът е свързан към мрежа, в списъка се показват само принтери, които са посочени в Active Directory за вашия домейн.)
5. Ако получите подкана, инсталирайте драйвера за принтер на компютъра, като щракнете върху Инсталиране на драйвер.
![]()
Ако получите подкана за парола на администратор или потвърждение, въведете паролата или потвърдете.
6. Изпълнете допълнителните стъпки в съветника, след което щракнете върху Готово.
Зареждане на хартия в касетата
В касетата можете да зареждате обикновена хартия с размер A4, B5, A5 или Letter.
![]() Забележка
Забележка
- Уверете се, че зареждате само обикновена хартия в касетата.
- Можете да използвате обикновена хартия за копиране или Canon Red Label Superior WOP111/Canon Océ Office Colour Paper SAT213.
За размера и теглото на хартията, която може да използвате за този принтер, вижте Поддържани типове носители.
- Подгответе хартията.
Подравнете краищата на хартията. Ако хартията е подвита, я изгладете.
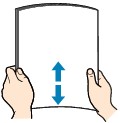
![]() Забележка
Забележка
- Подравнете добре краищата на листа, преди да го зареждате. Зареждането на лист с неподравнени краища може да доведе до засядане.
- Ако хартията е нагъната, хванете прегънатите краища и внимателно ги извийте в обратната посока, докато хартията се изправи напълно.
За информация относно начина на изглаждане на подвита хартия вижте Проверка 3 в Хартията е зацапана / Отпечатаната повърхност е надраскана.
- Издърпайте касетата (A) от принтера.
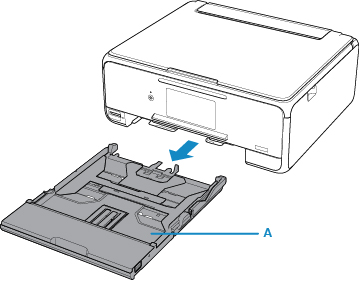
- Свалете капака на касетата (B).
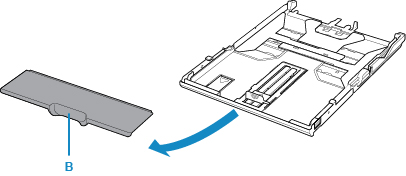
- Плъзнете водача за хартия (C) отпред и (D) отдясно, за да отворите водачите.
- Заредете топчето хартия СЪС СТРАНАТА ЗА ПЕЧАТ, ОБЪРНАТА НАДОЛУ, и го поставете в центъра на касетата.
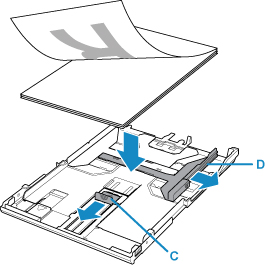
![]() Важно
Важно
- Винаги зареждайте хартия в портретна ориентация (E). Зареждането на хартия в пейзажна ориентация (F) може да доведе до засядане на хартия.
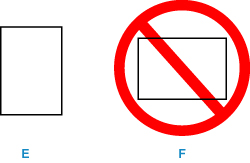
![]() Забележка
Забележка
- Подравнете топчето хартия с края на касетата, както е показано на фигурата по-долу.
Ако топчето хартия се допира до издадената част (G), хартията може да не се подава правилно.
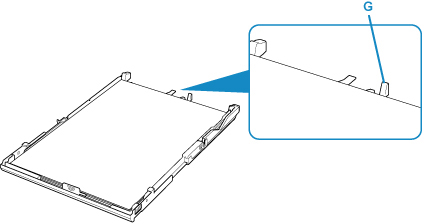
- Подравнете водача за хартия (H) отпред с топчето хартия.
Подравнете водача за хартия (H) до мястото, на което щраква.
- Плъзнете водача за хартия (I) отдясно, за да го подравните с топчето хартия.
Не плъзгайте водача за хартия твърде силно към хартията. Хартията може да не се подава добре.
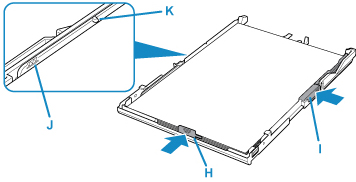
![]() Забележка
Забележка
- Не зареждайте листове хартия така, че да надвишават лимита за зареждане на хартията (J).
- Височината на топчето хартия трябва да е под накрайниците (K) на водачите за хартия.
- Монтирайте капака на касетата и след това вкарайте касетата в принтера.
Натиснете касетата в принтера, докато спре.
След като вкарате касетата в принтера, екранът за регистрация на информация за хартията за касетата ще се покаже на сензорния екран.
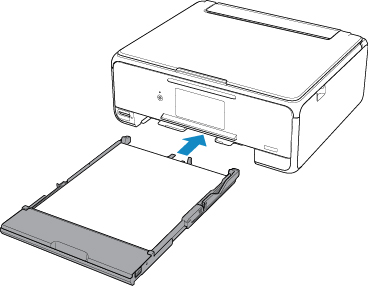
- Изберете размера и типа на заредената хартия в касетата в Раз.стр. (Page size), след което изберете Регистриране (Register).
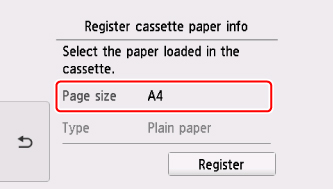
Когато печатането започне, операционният панел се отваря и изходната тава за хартия се изважда автоматично.
![]() Забележка
Забележка
- Когато извършвате печатане, изберете размера и типа на заредената хартия в екрана с настройки за печат на операционния панел или компютъра.
- За да се избегне неправилно отпечатване, този принтер разполага с функцията да открива дали зададената информация за заредената в касетата хартия съвпада с настройките за хартията. Преди печатане задайте настройките за хартията в съответствие с информацията за хартията. Когато тази функция е разрешена и настройките не съвпадат, ще се покаже съобщение за грешка, за да се избегне неправилно отпечатване. Когато се появи това съобщение за грешка, проверете и коригирайте настройките за хартията.
Зареждане на хартия в касетата за хартия
14HE-00K
Поставете хартията, която обикновено използвате, в касетата. Когато желаете да печатате върху хартия, която не е заредена в касетата за хартия, поставете хартията в многофункционалната тава. Зареждане на хартия в многофункционалната тава
1
Хванете ръкохватката на касетата за хартия и издърпайте касетата докрай.
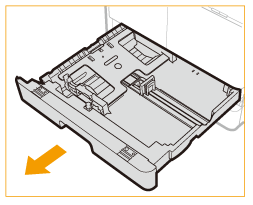
2
Натиснете металната пластина надолу, за да я фиксирате.
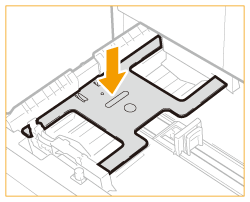
3
Настройте позицията на водачите за хартия.
|
|
|
Притискайки горната част на десния водач, го плъзнете, за да го подравните с индикатора за размер за хартията, която ще зареждате. |
|
|
|
Притискайки горната част на предния водач, го плъзнете, за да го подравните с индикатора за размер за хартията, която ще зареждате. |
4
Пригответе хартията.
Разлистете стека хартия и подравнете ръбовете на хартията на гладка повърхност.
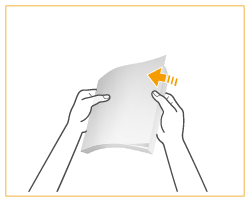
![]()
Съкращения за размера върху водачите за хартия
Съкращенията върху водачите за хартия в касетата за хартия показват размерите хартия по следния начин:
LGL: Legal
LTR: Letter
STMT: Statement
5
Поставете хартията в касетата за хартия.
|
|
|
Уверете се, че настройката за размер на хартията на касетата съответства на размера на заредената в касетата хартия. |
|
|
Заредете стека хартия със страната за печат нагоре, като го подравните с левия водач на касетата за хартия. |
![]()
Не надвишавайте маркировката за максимално
зареждане на хартията, когато поставяте хартия
Внимавайте стекът с хартия да не е по-висок от маркировката за максимално зареждане. Зареждането на твърде много хартия може да причини засядане на хартия.
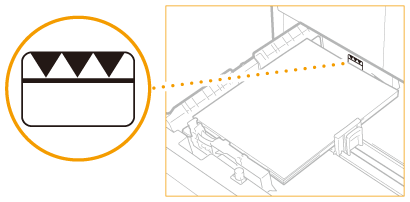
![]()
Когато зареждате пликове или хартия с лого, вижтеЗареждане на пликове в многофункционалната тава илиЗареждане на предварително отпечатана хартия.
6
Внимателно поставете касетата за хартия в машината.
»
Продължете към Задаване на размер и тип на хартията
![]()
При промяна на размера или типа хартия
Ако заредите различен размер или тип хартия в машината, трябва да промените настройки. Ако не промените настройките, машината няма да може да печата правилно.
Програми за отпечатване на документи на принтер

Може да изглежда, че отпечатването на документи е прост процес, който не изисква допълнителни програми, защото всичко, което трябва да отпечатате, е във всеки текстов редактор. Всъщност възможността за прехвърляне на текст на хартия може да бъде значително разширена с допълнителен софтуер. В тази статия ще бъдат описани 10 подобни програми.
съдържание
- FinePrint
- pdfFactory Pro
- Печат Диригент
- Принтер GreenCloud
- priPrinter
- CanoScan Toolbox
- КНИГА ЗА ПЕЧАТ
- Принтерни книги
- SSC Service Utility
- WordPage
- Въпроси и отговори
FinePrint

FinePrint е малка програма, инсталирана на компютъра като драйвер за принтер. С него можете да отпечатате документ под формата на книга, брошура или брошура. Неговите настройки ви позволяват леко да намалите разхода на мастило по време на печат и да зададете произволен размер на хартията. Единственият недостатък е, че FinePrint се заплаща.
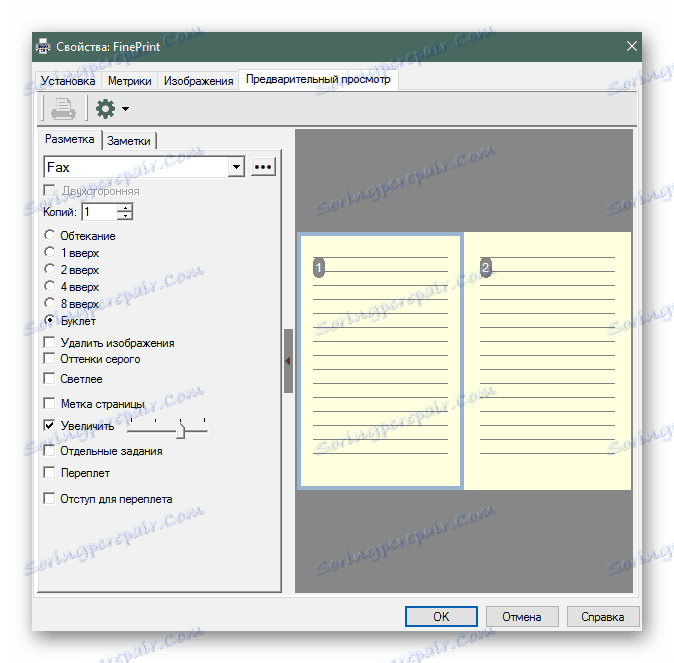
pdfFactory Pro

pdfFactory Pro също се интегрира в системата под прикритието на драйвер за принтер, чиято главна задача е бързо да конвертирате текстови файлове в PDF формат. Той ви позволява да зададете парола за документа и да го предпазите от копиране или редактиране. pdFFactor Pro се разпространява срещу заплащане и за да получите пълен списък с функции, които ще трябва да закупите продуктовия ключ.
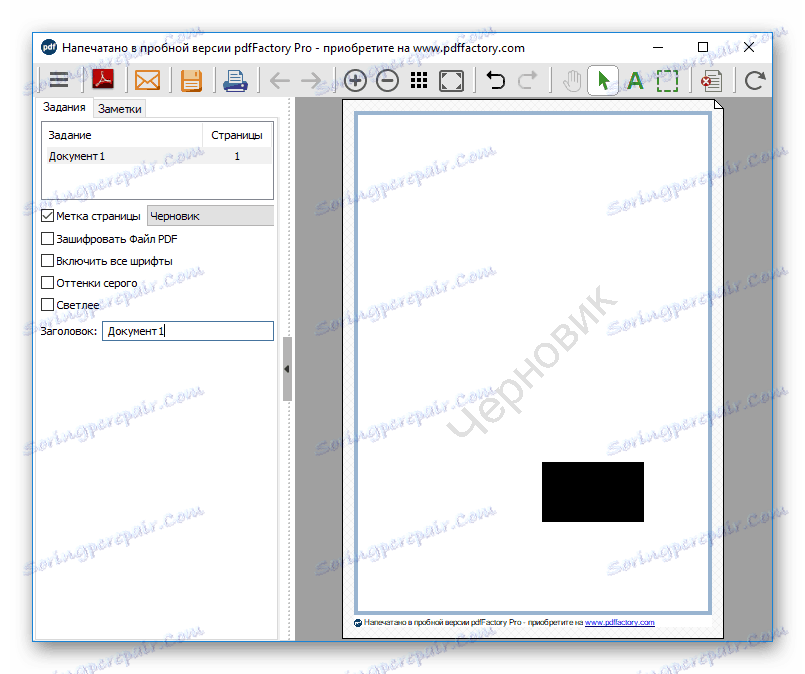
Печат Диригент

Print Conductor е отделна програма, която решава проблема при едновременно отпечатване на голям брой различни документи. Основната му функция е възможността да се състави опашка за печат, докато тя може да прехвърли на хартия абсолютно всички текстови или графични файлове. Това подчертава Print Dirigger сред другите, защото поддържа 50 различни формата. Друга особеност е, че версията за лична употреба е напълно безплатна.
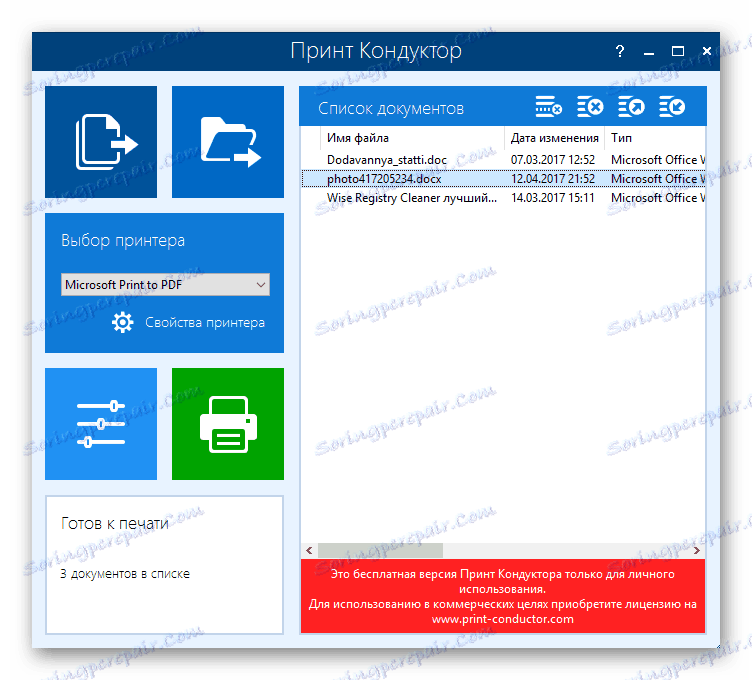
Принтер GreenCloud

Принтерът GreenCloud е идеална опция за тези, които се опитват да спестят консумативи. Има всичко, за да се намали консумацията на мастило и хартия при печат. Освен това програмата съхранява статистиката на запазените материали, предоставя възможност за запазване на документа в PDF или за експорт Google Диск и Dropbox , От недостатъците може да се отбележи само платена лицензия.
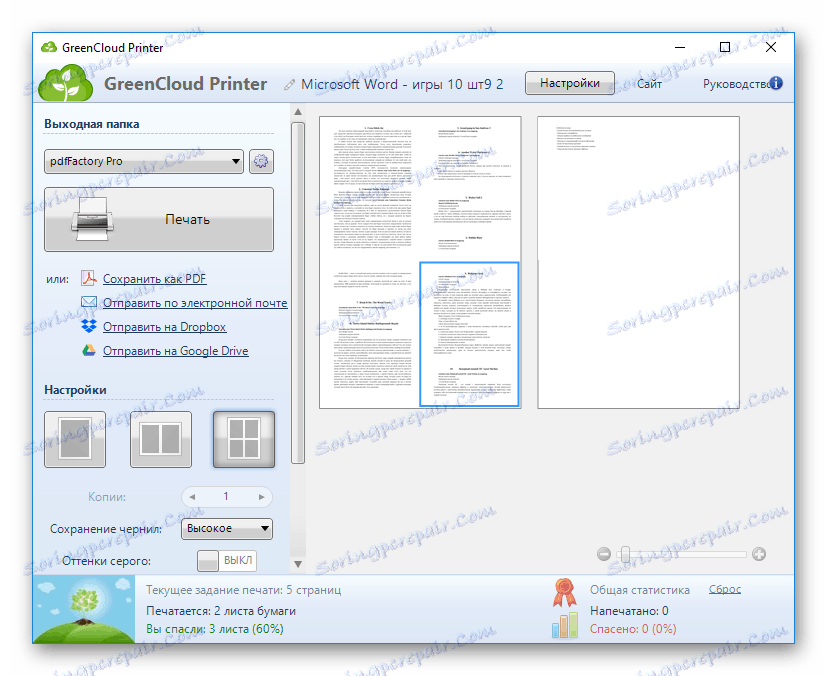
priPrinter

priPrinter е отлична програма за тези, които трябва да извършват цветен печат на изображение. Той разполага с огромен брой инструменти за работа с картини и вграден драйвер за принтер, чрез който потребителят може да види как ще изглежда печатът на хартия. PriPrinter има един недостатък, който го комбинира с горните програми, е платен лиценз, а безплатната версия има значително ограничена функционалност.
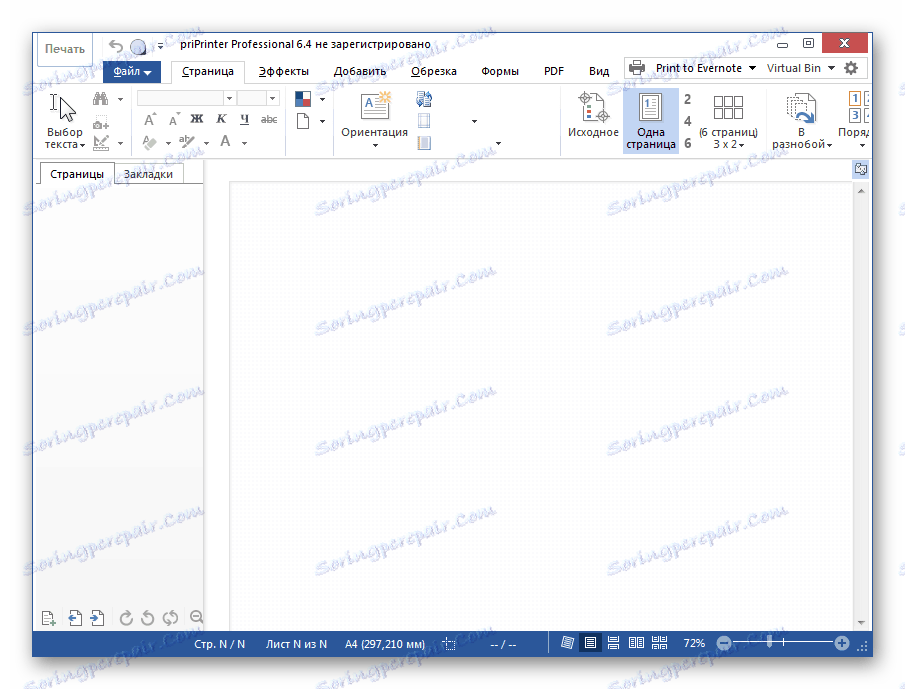
CanoScan Toolbox

CanoScan Toolbox е програма, специално създадена за CanoScan и CanoScan LiDE скенери на Canon. С неговата помощ функционалността на такива устройства значително се увеличава. Има два шаблона за сканиране на документи, възможност за конвертиране в PDF формат, сканиране с разпознаване на текст, бързо копиране и отпечатване и много други.

КНИГА ЗА ПЕЧАТ

PRINT BOOK е неофициална приставка, която се инсталира директно в Microsoft Word , Той ви позволява бързо да създадете версия на книга от документ, създаден в текстов редактор, и да го отпечатате. В сравнение с други програми от този тип, PRINT BOOK е най-удобната за използване. Освен това има допълнителни настройки за заглавки и долни колонтитули. Тя се разпространява напълно безплатно.
Принтерни книги

Принтерът на книги е друга програма, която ви позволява да отпечатате книжна версия на текстов документ. Ако го сравните с други подобни програми, заслужава да се отбележи, че той извършва печат само на листове A5. Тя създава книги, които са удобни за пътувания.
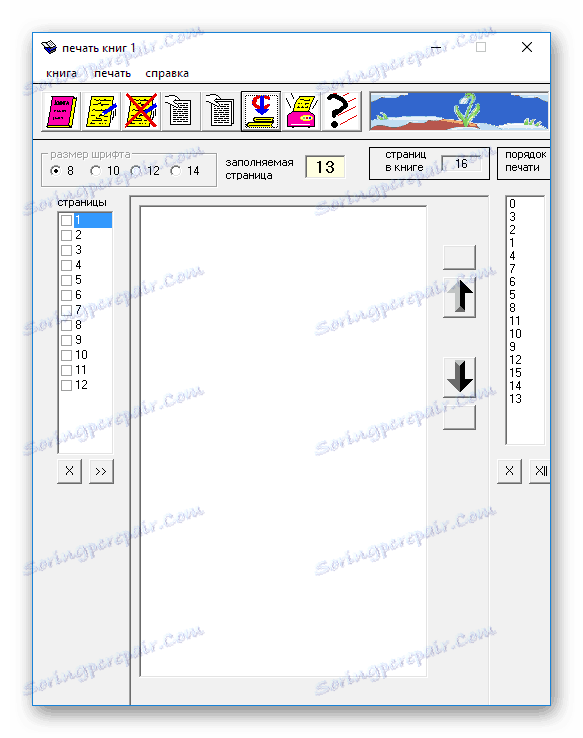
SSC Service Utility

SSC Service Utility може да се нарече една от най-добрите програми, предназначена изключително за мастиленоструйни принтери от Epson. Той е съвместим с огромен списък от такива устройства и ви позволява да извършвате постоянен мониторинг на състоянието на касетите, да извършвате настройките им, да почиствате PG, да извършвате автоматични действия за безопасно подмяна на касети и много други.

Изтеглете помощната програма за SSC
WordPage

WordPage е лесна за използване програма, която е предназначена за бързо изчисляване на опашката за печат за целите на създаването на работна книга. Тя може също да разбие един текст в няколко книги, ако е необходимо. Ако го сравните с друг подобен софтуер, WordPage осигурява най-малко възможности за печат на книги.

Тази статия описва програми, които ви позволяват значително да разширите възможностите за печат на текстови редактори. Всеки от тях е създаден за конкретна цел или за определени устройства, така че е излишно да се комбинира работата им. Това ще ви позволи да преодолеете недостига на една програма с предимството на друга, което значително ще подобри качеството на печат и ще спести консумативи.
Почистване на опашката за печат в Windows 10

Сега много потребители имат домашен принтер. С него можете безпроблемно да отпечатвате необходимите цветни или черно-бели документи. Стартирането и задаването на този процес обикновено се извършва чрез операционната система. Вграденият инструмент изгражда опашка, която регулира потока от файлове за печат. Понякога има повреди или случайно изпращане на документи, така че е необходимо да изчистите тази опашка. Тази задача се изпълнява по два начина.
съдържание
Изчистете опашката за печат в Windows 10
Тази статия ще обсъди два метода за почистване на опашки за печат. Първата е универсална и ви позволява да изтриете всички документи или просто изберете. Втората е полезна, когато възникне повреда в системата и съответно файловете не се изтриват, а свързаното оборудване не може да започне да функционира нормално. Нека разгледаме тези опции по-подробно.
Метод 1: Свойства на принтера
Взаимодействието с устройството за печат в операционната система Windows 10 се извършва с помощта на стандартното приложение "Устройства и принтери". Той съдържа много полезни инструменти и инструменти. Един от тях е отговорен за формирането и работата с опашката на елементите. Премахването им от там не е трудно:
1. Намерете иконата на принтера в лентата на задачите, щракнете с десния бутон върху нея и изберете устройството, което използвате от списъка.
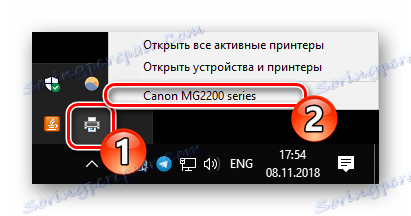
2. Ще се отвори прозорецът с параметри. Тук веднага ще видите списък с всички документи. Ако искате да изтриете само едно, кликнете с десния бутон върху него и изберете Отказ .
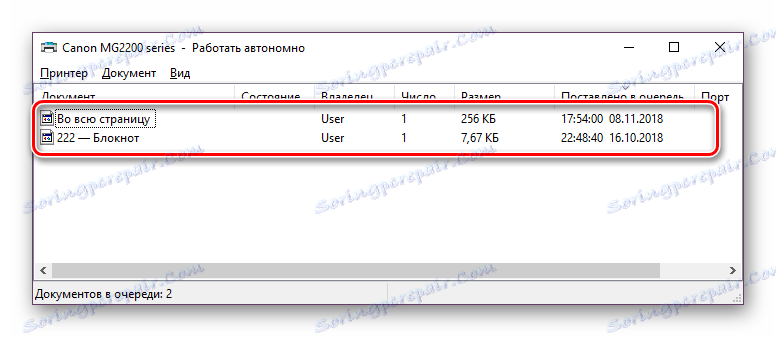
3. В случай, че има много файлове и не е много удобно да ги изчиствате поотделно, разгънете раздела "Printer" и активирайте командата "Clear print queue" .
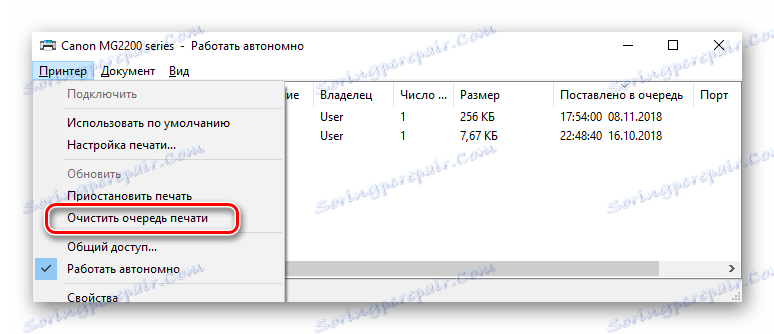
За съжаление иконата, посочена по-горе, не винаги се показва в лентата на задачите. В тази ситуация можете да отворите менюто за периферно управление и да изчистите опашката чрез нея така:
1. Отидете на "Старт" и отворете "Настройки", като кликнете върху бутона под формата на предавка.
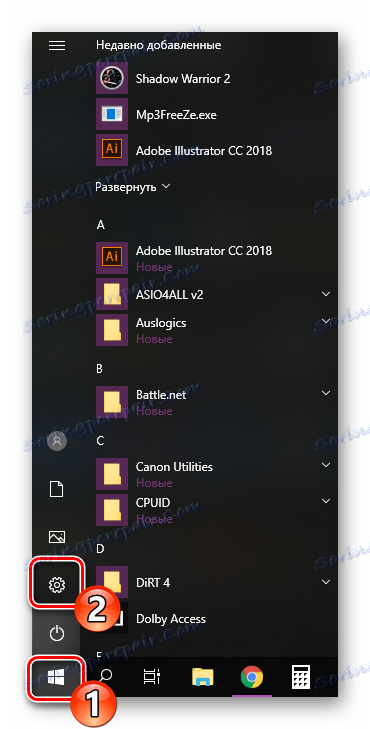
2. Появява се списък с опциите за Windows. Тук се интересувате от раздела "Устройства" .
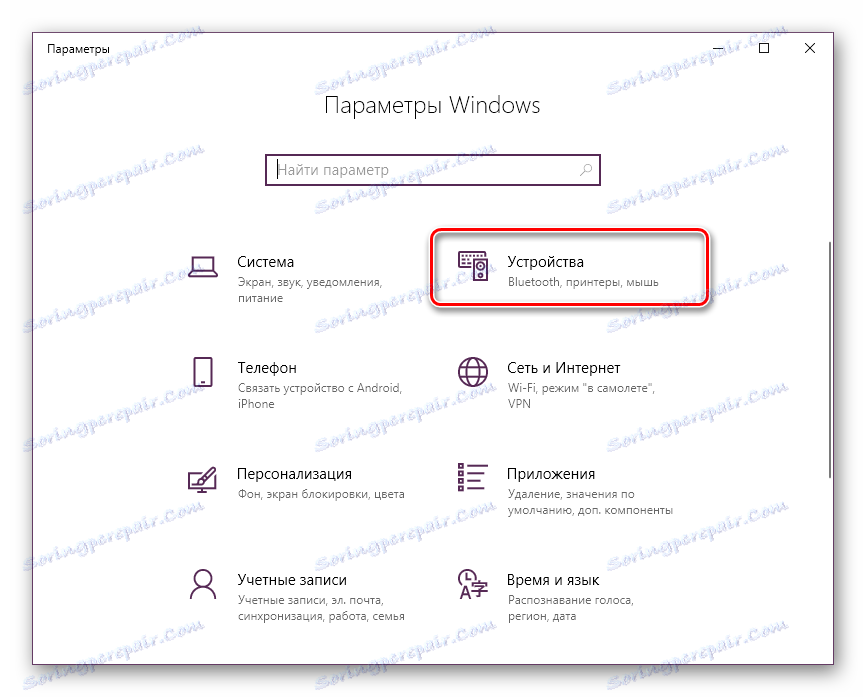
3. В левия панел отидете в категорията "Принтери и скенери" .
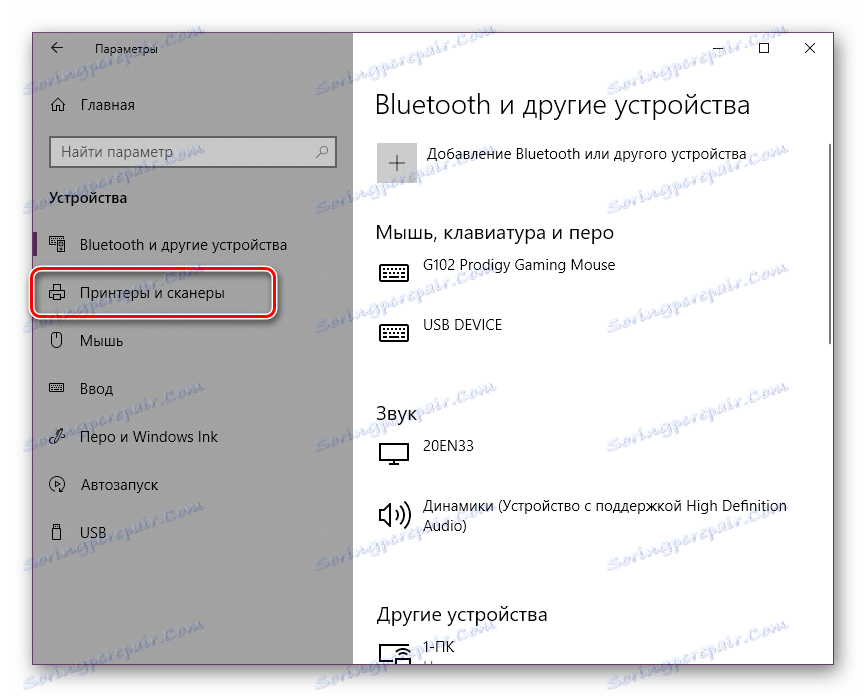
4. В менюто намерете оборудването, за което искате да изчистите опашката. Кликнете върху името му LMB и изберете "Отваряне на опашката" .
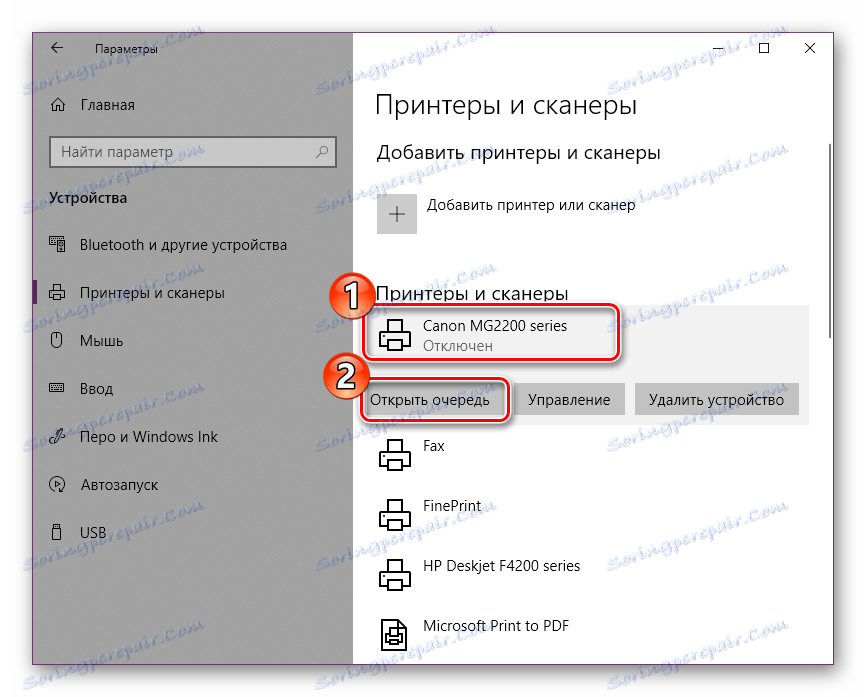
Вижте също: Добавяне на принтер към Windows
5. Сега стигате до прозореца с параметри. Работата в него е точно същата, както е показано в предишните инструкции.
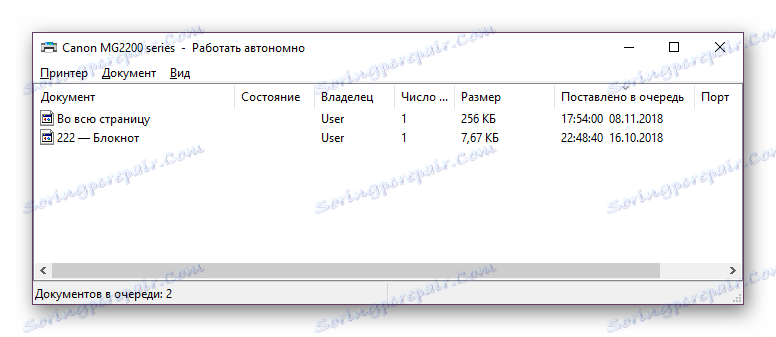
Както можете да видите, първият метод е доста прост за изпълнение и не изисква много време, пречистването отнема само няколко стъпки. Понякога обаче се случва, че записите просто не се изтриват. След това препоръчваме да обърнете внимание на следващото ръководство.
Метод 2: Ръчно почистване на опашката за печат
За правилната работа на услугата за принтер отговаря "Print Manager" . Благодарение на това се създава опашка, документите се изпращат към разпечатката и се извършват допълнителни операции. Различните системни или софтуерни повреди в самото устройство провокират задържането на целия алгоритъм, поради което временните файлове не изчезват и само пречат на по-нататъшното функциониране на оборудването. Ако имате такива проблеми, трябва ръчно да ги премахнете и можете да направите това, както следва:
1. Отворете "Старт" в полето за търсене, въведете "Command Prompt" , кликнете върху резултата, който се показва, щракнете с десния бутон на мишката и стартирайте приложението като администратор.
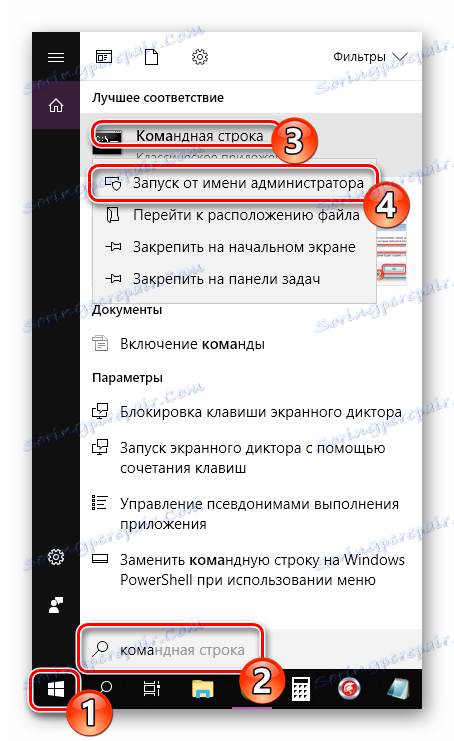
2. Преди
всичко спираме самата услуга Print Manager . За
това е отговорен командата за net stop spooler .
Въведете го и натиснете клавиша Enter .
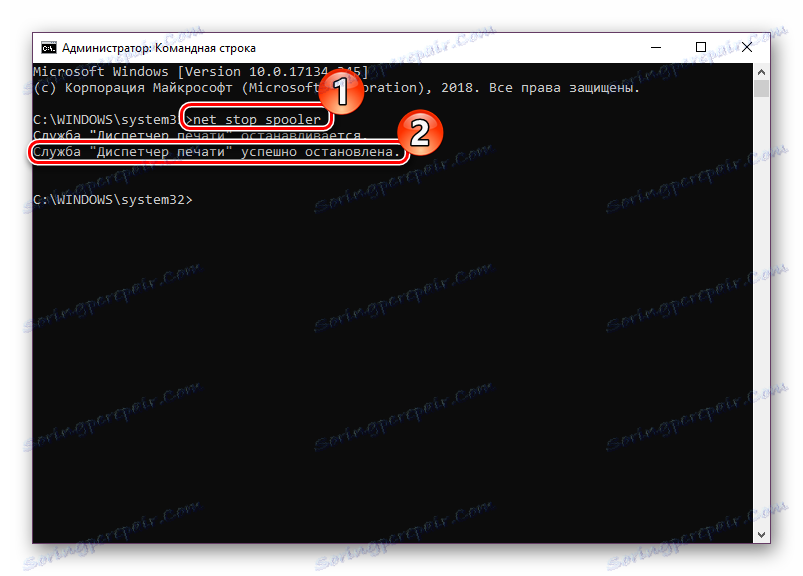
3. След
успешно спиране, командата del /s /f /q
C:WindowsSystem32spoolPRINTERS*.* е полезна за вас del /s /f /q
C:WindowsSystem32spoolPRINTERS*.* - тя е отговорна за
изтриването на всички временни файлове.
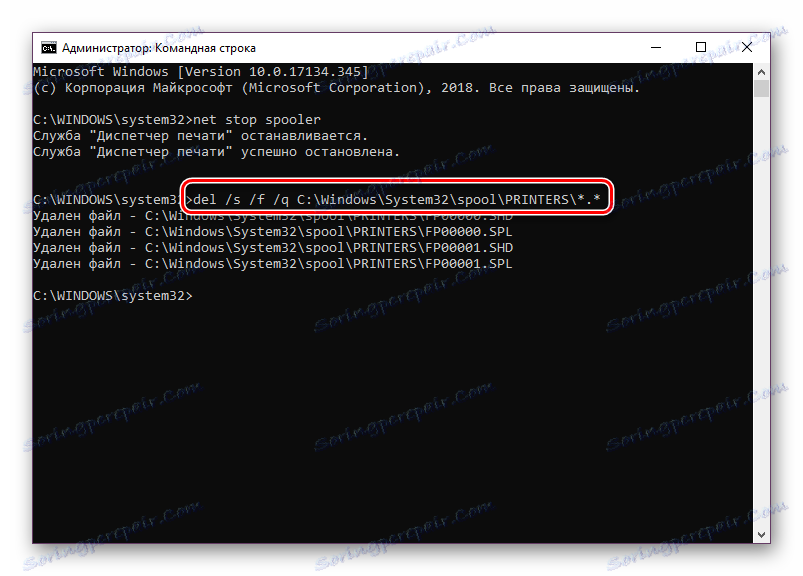
4. След
като завършите процеса на деинсталиране, трябва ръчно да проверите папката за
съхранение на тези данни. Не затваряйте "Command Prompt" ,
отворете Explorer и намерете всички временни елементи по пътя C:WindowsSystem32spoolPRINTERS
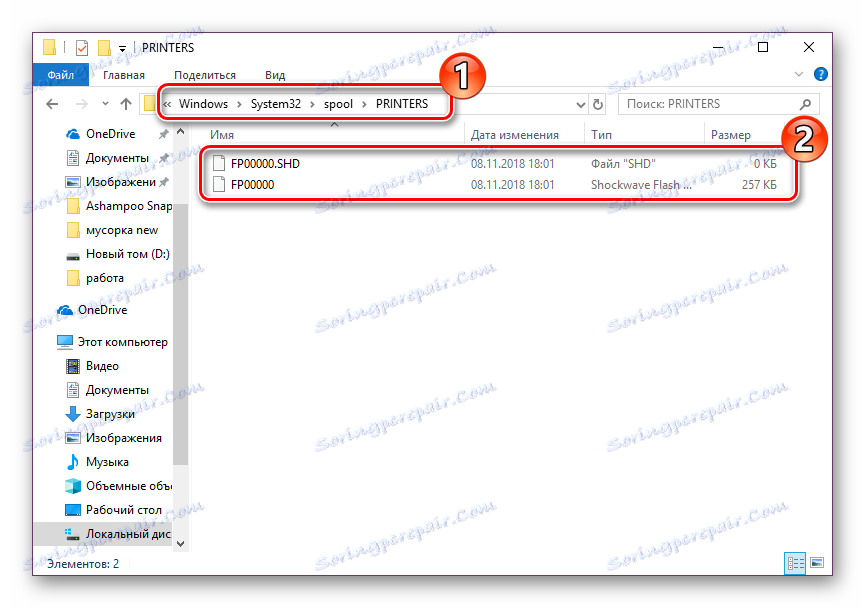
5. Изберете всички от тях, щракнете с десния бутон на мишката и изберете "Изтриване" .
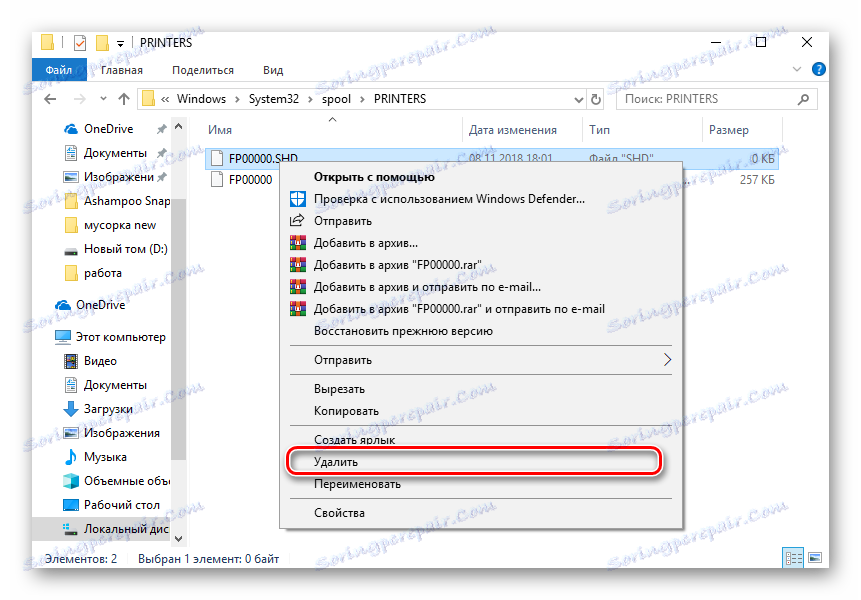
6. След
това се върнете в "Командния ред" и
стартирайте услугата за печат с командата за net start spooler на
командата net
start spooler
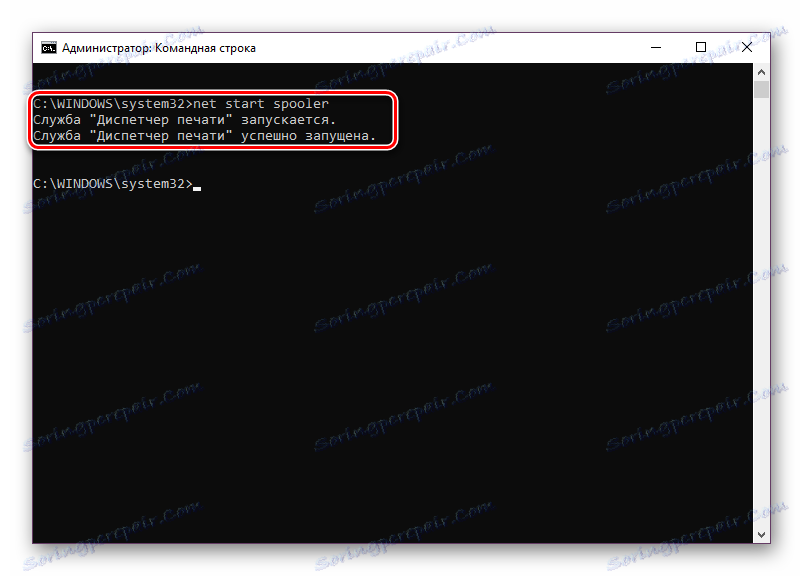
Тази процедура ви позволява да изчистите печатната опашка дори и в случаите, когато елементите в нея са залепени. Свържете отново устройството и отново започнете да работите с документи.
Вижте също:
Как
да отпечатате документ от компютър на принтер
Как
да отпечатате страница от интернет на принтер
Отпечатване
на книга на принтер
Отпечатвайте
3 × 4 снимки на принтера
Почти всеки собственик на принтер или мултифункционално устройство е изправен пред необходимостта да почисти опашката за печат. Както можете да видите, дори и неопитен потребител няма да може да изпълни тази задача, а вторият алтернативен метод ще помогне да се справите с окачването на елементи само на няколко стъпки.
Вижте също:
Правилно калибриране
на принтера
Свържете
и конфигурирайте принтера за локалната мрежа
· ← Активиране на файла за пейджинг на компютър с Windows 10
· Активирайте изглаждането на шрифта в Windows 10 →
Как да изчистите опашка за печат на HP принтер

За офисите се характеризира с голям брой принтери, защото размерът на отпечатаната документация за един ден е невероятно огромен. Въпреки това, дори един принтер може да бъде свързан към няколко компютъра, което гарантира постоянна опашка за печат. Но какво да направя, ако такъв списък трябва спешно да бъде изчистено?
съдържание
- Изчистете опашката за печат на HP
- Метод 1: Почистете опашката с помощта на контролния панел
- Метод 2: Взаимодействие със системния процес
- Метод 3: Изтрийте временната папка
- Метод 4: Команден ред
- Метод 5: Файл за НДНТ
- Въпроси и отговори
Изчистете опашката за печат на HP
Технологията на HP е доста широко разпространена поради своята надеждност и голям брой възможни функции. Ето защо много потребители се интересуват от това как да почистят опашката от файлове, подготвени за печат на такива устройства. Всъщност моделът на принтера не е толкова важен, затова всички изследвани версии ще бъдат подходящи за всяка такава техника.
Метод 1: Почистете опашката с помощта на контролния панел
Сравнително прост метод за изчистване на опашката на документите, подготвени за отпечатване. Той не изисква много компютърни познания и е достатъчно бърз, за да го използва.
1. Още в самото начало се интересуваме от менюто "Старт" . Като го въведете, трябва да намерите секция, наречена "Устройства и принтери" . Ние го отваряме.
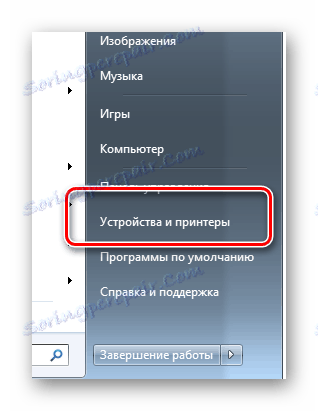
2. Всички устройства за печат, които са свързани с компютър или са били използвани преди това от неговия собственик, се намират тук. Този принтер, който в момента работи, трябва да бъде маркиран с отметка в ъгъла. Това означава, че той е инсталиран по подразбиране и всички документи минават през него.
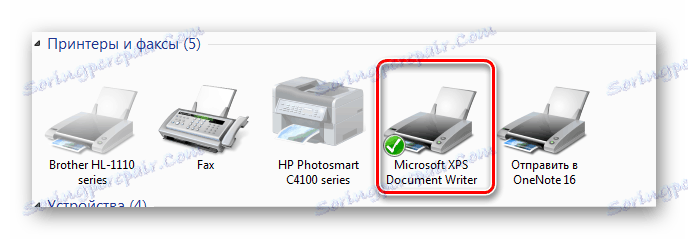
3. Направете едно кликване върху него с десния бутон на мишката. В контекстното меню изберете "Преглед на опашката за печат" .

4. След тези действия се отваря нов прозорец, в който се изброяват всички текущи документи, подготвени за отпечатване. По-специално, се показва тази, която вече е приета от принтера. Ако искате да изтриете конкретен файл, можете да го намерите по име. Ако искате да спрете напълно устройството, целият списък се изчиства с едно кликване.
5. За първата опция кликнете върху PCM файла и изберете "Отказ" . Такова действие напълно изключва възможността за отпечатване на файл, ако не го добавите отново. Можете също така да поставите на пауза печат, като използвате специална команда. Това обаче важи само за известно време, ако принтерът, например, заседна хартия.

6. Изтриването на всички файлове от печат е възможно чрез специално меню, което се отваря, когато кликнете върху бутона "Printer" ("Принтер") . След това изберете "Изчистване на опашката за печат" .
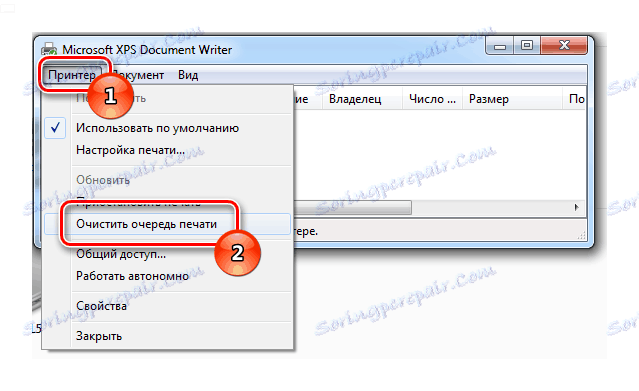
Тази опция за почистване на опашката за печат е съвсем проста, както споменахме по-рано.
Метод 2: Взаимодействие със системния процес
На пръв поглед може да изглежда, че този метод ще се различава от предишната сложност и изисква познания в компютърната технология. Това обаче е далеч от случая. Разглежданият вариант може да стане най-претендираният лично за вас.
1. В самото начало трябва да изпълните специален прозорец "Run" . Ако знаете къде се намира в менюто "Старт" , можете да го стартирате оттам, но има пряк път, който ще направи много по-бързо: Win + R.
2. Пред
нас се показва малък прозорец, който съдържа само един ред, който да се попълни.
Въвеждаме в него команда, предназначена да показва всички активни услуги: services.msc .
След това кликнете върху "OK" или
натиснете Enter .
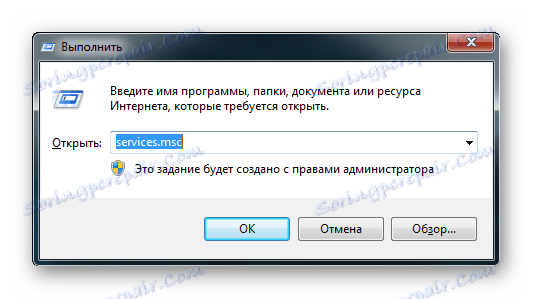
3. Отвореният прозорец ни предоставя доста голям списък с текущи услуги, където трябва да намерите "мениджъра на печата" . След това кликнете върху PCM и изберете "Рестартиране" .
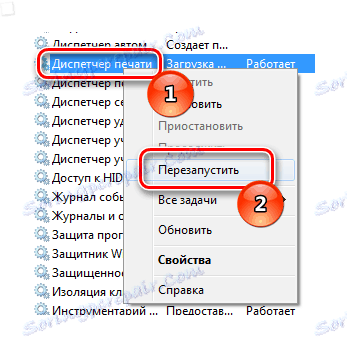
Трябва веднага да отбележим, че пълното изключване на процеса, което е достъпно за потребителя след кликване върху съседния бутон, може да доведе до невъзможност за последващата процедура за отпечатване.
Това завършва описанието на този метод. Може да се каже само, че това е сравнително ефективен и бърз метод, който е особено полезен, ако стандартната версия не е достъпна по някаква причина.
Метод 3: Изтрийте временната папка
Не е необичайно и такива моменти, когато най-простите методи не работят и трябва ръчно да изтриете временните папки, отговарящи за отпечатването. Най-често това се случва, защото документите се блокират от драйвера на устройството или от операционната система. Ето защо опашката не се почиства.
1. За начало е необходимо да рестартирате компютъра и дори принтера. Ако опашката все още е пълна с документи, ще трябва да продължите нататък.
2. За да
изтриете директно всички записани данни в паметта на принтера, отидете в
специалната директория C:WindowsSystem32Spool .
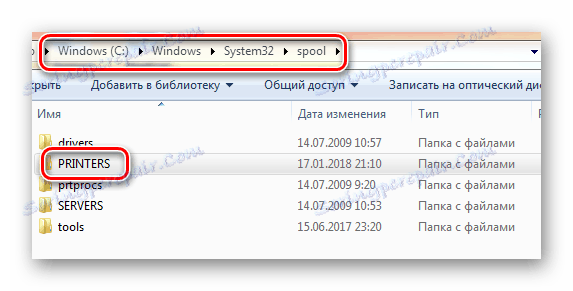
3. Има папка, наречена "Принтери" . Цялата информация за опашката се съхранява там. Трябва да го почистите с всеки наличен метод, но не го изтрийте. Веднага е заслужава да се отбележи, че всички данни, които ще бъдат изтрити без възможност за възстановяване. Единственият начин да ги добавите е да изпратите файла за печат.
Това заключава разглеждането на този метод. Не е много удобно да се използва, тъй като не е лесно да се помни дългия път към папката, а в офисите рядко има достъп до такива директории, което веднага изключва мнозинството от потенциалните последователи на този метод.
Метод 4: Команден ред
Най-труден и сложен достатъчно метод, който може да ви помогне да почистите печатната опашка. Съществуват обаче и ситуации, в които човек не може да направи без него.
1. Първо, стартирайте cmd. Трябва да направите това с администраторски права, за да преминем през следния път: "Старт" - "Всички програми" - "Стандартен" - "Команден ред" .
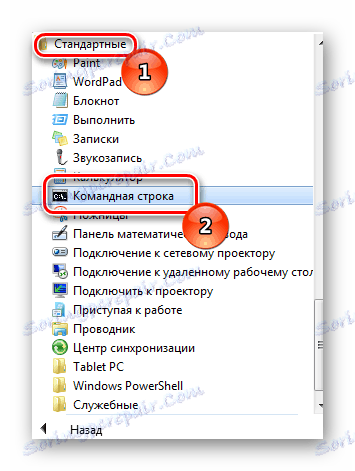
2. Направяме кликване върху PCM и изберете "Пусни като администратор" .
3. Веднага
след това пред нас се появи черен екран. Не се страхувайте, защото изглежда
като командния ред. На клавиатурата въведете следната команда: net stop spooler .
Спира услугата, която отговаря за опашката за печат.
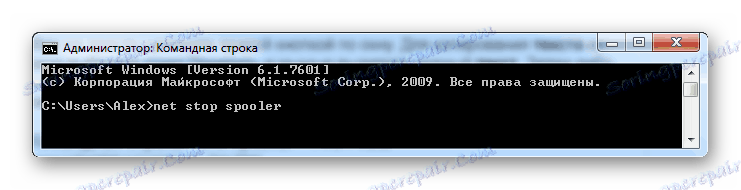
4. Непосредствено след това влизаме в два отбора, в които най-важното е да не правите грешка в даден символ:
del %systemroot%system32spoolprinters*.shd /F
/S /Q
del
%systemroot%system32spoolprinters*.spl /F /S /Q

5. След като всички команди бъдат изпълнени, опашката за печат трябва да е празна. Може би това се дължи на факта, че всички файлове, които имат разширение SHD и SPL, се изтриват, но само от директорията, която сме посочили в командния ред.
6. След
като направите тази процедура, е важно да net start spooler командата
за net
start spooler . Тя ще включи услугите за печат обратно. Ако забравите за
това, последващите действия, свързани с принтера, могат да бъдат трудни.
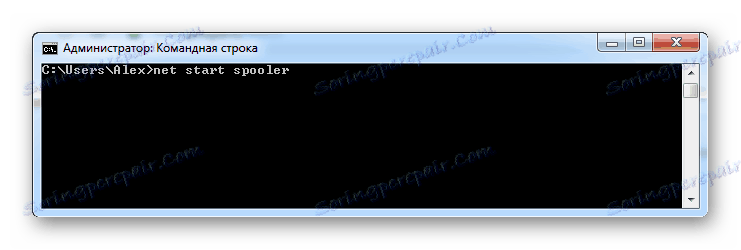
Трябва да се отбележи, че този метод е възможен само ако временните файлове, които създават опашка от документи, се намират в папката, с която работим. Тя се посочва във формата, в която тя съществува по подразбиране, ако действията на командния ред не се изпълняват, тогава пътят към папката се различава от стандартния.
Тази опция е възможна само ако са изпълнени определени условия. Освен това, това не е най-лесно. Въпреки това, той може да дойде по-удобен.
Метод 5: Файл за НДНТ
Всъщност този метод не се различава много от предишния, тъй като е свързан с изпълнението на едни и същи команди и изисква съответствие с горното условие. Но ако това не ви плаши и всички папки се намират в директорията по подразбиране, можете да продължите към действието.
1. Отворете текстовия редактор. Обикновено в такива случаи се използва преносим компютър, който има минимален набор от функции и е идеален за създаване на файлове с НДНТ.
2. Ние незабавно запазваме документа във формат BAT. Нищо преди това да не се пише в него не е необходимо.

3. Самият файл не е затворен. След като запазите, пишете следните команди:
del %systemroot%system32spoolprinters*.shd /F
/S /Q
del
%systemroot%system32spoolprinters*.spl /F /S /Q
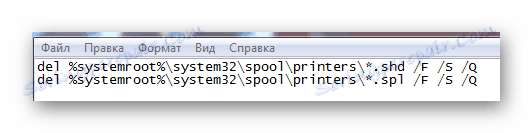
4. Сега запазваме файла отново, но вече не го променяме. Готов инструмент за незабавно отстраняване на опашката за печат е във вашите ръце.
5. За да използвате, просто щракнете двукратно върху файла. Това действие ще замести необходимостта от постоянно натискане на набор от знаци в командния ред.
Имайте предвид, че ако пътят на папката все още е различен, тогава файлът BAT трябва да бъде редактиран. Можете да направите това по всяко време чрез същия текстов редактор.
По този начин разгледахме 5 ефективни начина за премахване на опашката за печат на принтер на HP. Трябва да се отбележи, че ако системата не се "закачи" и всичко работи в нормалния си режим, процедурата за премахване трябва да се стартира от първия метод, тъй като тя е най-сигурна.
Инструкции за презареждане на тонер касети
За ваше улеснение тук сме събрали инструкции за презареждане на различни видове консумативи. Благодарим на списание The Recycler за тази информация.
Можете да използвате обикновеното текстово търсене на браузъра, за да намерите документа, който ви трябва.
Brother
Remanufacturing Giude Brother TN3430 - Brother HL-L 6200 series toner cartridge TN-820-850-880
HP
Technical Guide CF226A/X HP LaserJet Pro M402-MFP M426 toner cartridge
Remanufacturing Guide CF283X HP LaserJet Pro M201, MFP M225 series
Remanufacturing Guide HP CF300A CF358A HP MFP 880
Remanufacturing Guide HP CF310A CF358A HP MFP 855
Remanufacturing guide HP CF320A HP Color LaserJet Enterprise 600 M651, M680
Remanufacturing guide HP CF360A TG - HP Colour LaserJet Enterprise M552, M553
Remanufacturing guide HP CF400A HP laserjet pro M252, MFP 277
Remanufacturing Guide HP CF287A - HP LaserJet Enterprise M506-MFP M527 CF-287A-X
Lexmark
Remanufacturing Guide Lexmark C925H2KG TG - Lexmark C925
Samsung
Remanufacturing guide Samsung CLT-K504S Remanufacturing Samsung CLP415 eng 280915
Remanufacturing guide Samsung MLT-D101S Samsung ML2160-2165_eng_121015
Remanufacturing guide Samsung MLT-D111S Xpress M2020
Remanufacturing guide Samsung MLT-D116L Xpress M2825_eng_171015
Remanufacturing guide MLT-D203 Samsung M3320ND
Xerox
Remanufacturing guide Xerox 106R02721 - Xerox Phaser 3610
Remanufacturing guide 106R02304 Xerox Phaser 3320
Remanufacturing guide 106R02310 Xerox Phaser 3325
Remanufacturing guide Xerox Phaser 3010 toner
Remanufacturing guide Xerox WorkCentre 3210
Как да проверите състоянието на принтера си в 3 лесни стъпки?
Тук ще ви покажем как да направите безплатна и лесна диагностика на вашия лазерен принтер и да отстраните повечето от най-често срещаните проблеми.
Тестовата страница съдържа четири стълбици с градация на сивото от 0 до
100% със стъпка 10%, текстова част и фотоизображение.
2. Ако виждате стълбиците с градация на сивото отчетливо, ако
текстовата част е ясна и по листа няма петна и драскотини, то вашият принтер е
в добро техническо състояние. Ако обаче това не е така, сменете тонер касетата
и отпечатайте тестовата страница отново.
3. Ако след смяна на тонер касетата, отпечатаната тестова страница
отговаря на горните изисквания, то причината е била износена или дефектна тонер
касета. Ако обаче отпечатаната страница продължава да е некачествена, причината
най-вероятно е в изпичащото устройство или в самия механизъм и е за
препоръчване да се обърнете към специализиран сервиз.
Отстраняване на неизправности
Ако не можете да отпечатвате или да се свържете с вашия принтер в Windows 10, следвайте тези стъпки, за да се опитате да коригирате проблема:
Уверете се, че принтерът е включен в захранването и включен. Проверете USB връзката (за кабелни принтери) или безжичната връзка (за безжични принтери). Вижте Преминаване онлайн и Коригиране на проблеми в мрежовата връзка в Windows за повече информация.
2. Ако нито една от тези стъпки не работи, изтеглете и стартирайте програмата за отстраняване на неизправности при печат.
3. Ако все още срещате проблеми, възможно е принтерът да се нуждае от нов драйвер. Щракнете с десен бутон (или натиснете и задръжте) бутона Старт и изберете Диспечер на устройствата. Разгънете Принтери, намерете вашия принтер в списъка, натиснете и задръжте (или щракнете с десен бутон) и след това изберете Актуализиране на драйвера.
- Ако драйверът не се актуализира с помощта на стъпката по-горе, може да се наложи да се свържете с производителя на вашия принтер директно за актуализирани драйвери на принтера.
Актуализирахте/надстроихте до Windows 10? Опитайте отстраняване на неизправности
Разширени
·
· В полето за търсене в лентата на задачите, въведете Услуги, след което изберете резултата от търсенето със същото име.
· В списъка Услуги докоснете двукратно (или щракнете двукратно върху) Спулер за печат. Изберете Стоп > OK.
· В полето за търсене в лентата на задачите, въведете %WINDIR%\system32\spool\printers, изберете папката в резултатите от търсенето и след това изтрийте всички файлове в папката.
· Потърсете и отворете Услуги отново.
· В списъка Услуги докоснете двукратно или щракнете двукратно върху Спулер за печат.
· Изберете Старт и в списъка Тип стартиране се уверете, че е избрано Автоматично и след това изберете OK.
Отстраняване на проблеми с принтера
Първо проверете хардуера
Уверете се, че електрическият кабел на принтера е включен в електрически контакт, както и че превключвателят на захранването е включен. Ако печатате със споделен принтер или с принтер в мрежа, уверете се, че всички необходими компютри и маршрутизатори също са включени. Ако принтерът или друго оборудване е включено в разклонител с предпазител или резервно захранване, се уверете, че този хардуер също е включен.
Ако използвате принтер с кабел, се уверете се, че кабелът на принтера е правилно свързан от принтера към компютъра.
За безжични принтери проверете безжичната връзка. Уверете се, че опцията за безжична връзка на принтера е включена и налична. Много принтери разполагат с бутон, на който се показва синя икона за безжична връзка при наличност на безжична връзка.
След това тествайте възможността за безжично свързване на принтера. Прочетете инструкциите, предоставени с принтера, или потърсете съответните инструкции на уеб сайта на производителя на принтера.
Използване на програма за отстраняване на неизправности
Програмата за отстраняване на неизправности е автоматизиран инструмент, който открива и автоматично отстранява някои проблеми с компютъра. Програмата за отстраняване на неизправности при печат може да разреши проблеми с инсталирането на даден принтер и свързването с него.
Актуализиране на драйвери
За правилната работа на повечето принтери е необходим софтуерен драйвер. Ако наскоро сте надстроили от една версия на Windows до друга, е възможно текущият драйвер на принтера да е предназначен за предишната версия на Windows. Ако наскоро е имало прекъсване на захранването, вируси или други проблеми с компютъра, е възможно драйверите да са повредени. Изтеглянето и инсталирането на най-новия драйвер за принтера може да разреши тези проблеми.
Има три начина за намиране и инсталиране на драйвер:
· Използване на Windows Update. Windows Update може да разполага с актуализирана версия на драйвера на принтера.
· Инсталиране на софтуер от производителя на принтера. Ако принтерът е предоставен с диск, дискът може да съдържа софтуер, който инсталира драйвер за принтера.
· Ръчно изтегляне и инсталиране на драйвера. Можете да потърсите даден драйвер в уеб сайта на производителя. Опитайте това, ако Windows Update не може да открие драйвер за вашия принтер и с принтера не е предоставен софтуер, който да инсталира драйвер.
За Windows 8.1
За да отпечатате уеб страници с помощта на Internet Explorer, щракнете върху бутона Инструменти, изберете Печат, след което изберете отново Печат Вижте как ще изглежда страницата след отпечатване, като изберете „Визуализация на печата“. Или можете да отпечатвате страници чрез натискане на Crtl + P.
За да отпечатате само дадена снимка от страницата (а не цялата страница), щракнете с десен бутон върху снимката, след което изберете Печат. В диалоговия прозорец за печат щракнете отново върху Печат.
За Windows 7
За да отпечатвате уеб страници с помощта на Internet Explorer, натиснете Crtl + P и изберете инсталираните принтери, с които да извършите отпечатването.
След надграждане до Windows 10, принтерът не функционира. Също така, едно и също нещо за моя проектор
2016/06/12 03:35
|
|
|
ХАРЕСВА МИ ТОЗИ ВЪПРОС 0 LIKE IT Следвам |
Проблемът дойде 2 дни преди и аз предполагам, че е след надграждане до Windows 10. Това е нов HP принтер в гаранция. Операционна система: ОТГОВОР НА ТОЗИ ВЪПРОС |
|
НАЙ-ДОБЪР ОТГОВОР |
|
|
|
2016/06/12 15:06
|
|
|
Hi Томас, |